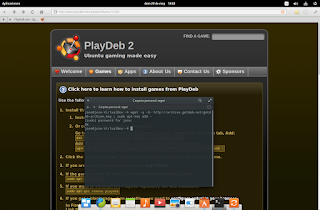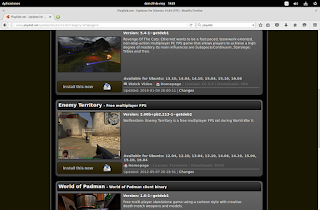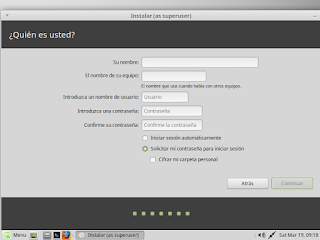¡Hola amigos!. Hoy veremos como instalar la nueva versión de este sistema operativo basado en Ubuntu 16.04 con el añadido de que es LTS (Long Term Support), viene con el kernel de linux 4.4.0 y se trata de una distribución muy liviana, muy bonita y cuidada que recuerda a OSX. El software que incorpora es muy básico por lo que tendremos que instalar algunas aplicaciones importantes que luego os explicaré. En esta nueva versión solo tiene soporte para CPUs de 64 bits, por lo que si nuestro ordenador de sobremesa o portátil tiene mas de 10 años es posible que no funcione. En este caso os recomiendo recurrir a otra distribución como es Linux Mint, que si dispone de soporte de 32 bits. Recomiendo tener mas de 1GB de ram y mas de 20GB de disco duro para un funcionamiento correcto. Lo he probado en un portátil con un procesador Intel i3, 4GB de ram y 500GB de disco duro y va que vuela!.
En primer lugar nos descargamos la imagen iso de la pagina principal de elementary os. Se nos pide que hagamos una pequeña donación, la que queramos (cosa que recomiendo para ayudar al desarrollo de la distribución), yo ya hice la mía. Si no queremos donar o simplemente queremos probar como funciona antes de donar donde pone personalizado escribimos 0 y nos aparece el botón de descarga.
Descargamos el archivo iso, y una vez descargado, lo podemos grabar en un dvd virgen con un programa como el nero u otro similar. O lo grabamos en una memoria usb con el programa rufus:
Introducimos la memoria en el ordenador, abrimos el programa rufus, le damos al botón del disco que hay y seleccionamos el archivo iso que hemos descargado y le damos a empezar. Esperamos hasta que termine de copiar y cuando ponga listo, le damos a cerrar. Y ya tenemos el disco de arranque.
Como siempre previamente a la instalación deberemos haber hecho una copia de seguridad de todos los datos del disco duro donde lo vayamos a instalar, puesto que se borrará todo.
El siguiente paso es introducir la memoria usb en el ordenador a instalar y lo encendemos. Si es un portátil para entrar en la pantalla de arranque de la bios suele ser la tecla Esc (nos fijamos en la leyenda que sale en la bios y pulsamos la tecla que ponga boot order, boot devices o algo así). Si es un ordenador de sobremesa suele ser la tecla F8, F10 o F11, debemos también fijarnos en el mensaje de la bios. Nos aparecerá un menú donde nos pondrá select boot device, buscamos la memoria usb y pulsamos intro y nos debería de arrancar:
Seleccionamos español, y podemos elegir entre probar elementary o instalarlo, si no estáis seguros de que os pueda gustar mejor lo probáis antes (os sale en ingles pero se puede probar). Si lo tenemos claro le damos a instalar:
Nos sale esta pantalla y seleccionamos las dos opciones:
Le damos a continuar y nos pedirá borrar el disco duro completo, le damos a continuar:
Seleccionamos la región donde nos encontramos y continuamos:
Seleccionamos el tipo de teclado, en mi caso español y continuamos:
Introducimos nuestro nombre y nuestra contraseña, y marcamos si queremos que se inicie automáticamente o que nos pida siempre la contraseña para entrar:
Continuamos, empezará a copiar los archivos al disco duro:
Si tenemos internet nos descargará los archivos que sean necesarios:
Una vez terminado nos pedirá reiniciar el ordenador:
Quitamos el pen y pulsamos enter:
Una vez haya reiniciado nos saldrá el escritorio de elementary:
Como podéis ver sigue estando en ingles, pero que no cunda el pánico, lo podemos poner en español muy fácilmente, abrimos Applications y pulsamos sobre System settings:
Abrimos Language and region:
Seleccionamos español y pulsamos sobre el candado para desbloquear, nos pide la contraseña. Y seleccionamos Set Language y luego Set System Language:
Nos salimos y reiniciamos el ordenador:
Y ya nos aparece en español...
Aunque como dije al principio del post vienen preinstaladas algunas aplicaciones básicas podemos instalar mas desde la AppCenter que es el icono ese azul con una flecha blanca hacia abajo que hay en la barra inferior (dock) y que nos sirve de acceso directo. Lo abrimos y nos aparece:
Aunque esta todavía en ingles se entiende bien, abrimos uno cuialquiera de las categorias y nos aparecen los programas que queramos instalar, por ejemplo si abrimos internet:
Aunque yo prefiero instalarlos manualmente desde el terminal, abrimos aplicaciones, terminal:
Y escribimos los siguientes comandos, todo en una sola linea y pulsamos enter:
sudo apt install firefox firefox-locale-es libreoffice-l10n-es libreoffice-help-es thunderbird thunderbird-locale-es vlc transmission clementine gdebi
Nos pide la contraseña y después nos pide confirmar la descarga con enter:
Ahora nos descargara y nos instalara el firefox, que es un navegador web muy conocido, el paquete ofimática libreoffice, similar y compatible con el de microsoft, la aplicación de correo thunderbird muy usada también, el vlc para la reproducción de archivos multimedia, el transmission que sirve para descargar archivos torrent, el clementine que es un reproductor de música y el gdebi que sirve para instalar paquetes de debian (deb).
A partir de aquí ya podéis instalar todo lo que os haga falta desde la AppCenter o desde el terminal con la orden: sudo apt install <nombre_del_programa> si lo sabeis.
A mi hay dos juegos online que me gustan mucho del estilo Counter Strike por si queréis instalarlos, aunque en linux hay muchísimos mas y de todos los estilos, la orden es:
sudo apt install sauerbraten assaultcube
En fin espero que os haya gustado el tutorial de hoy y espero vuestros comentarios.
Saludos!!!
sábado, 1 de octubre de 2016
martes, 9 de agosto de 2016
[Turorial] Instalar firmware modificado en tablet Woxter IPS 97 Dual
Hola amigos. Hoy os explicaré como instalar un firmware que he modificado desde el original eliminando las apps que no eran estrictamente necesarias para funcionar y dejando solo las básicas para ahorrar espacio al máximo, ya que la tablet sólo cuenta con 1GB para aplicaciones. Por supuesto después nos las podremos descargar desde Google Play si las necesitamos (como el Youtube, Chrome, etc). También he optimizado la memoria para mejorar un poco el rendimiento ya que se estaba ralentizando en exceso ya que cada vez las aplicaciones ocupan más memoria. Yo personalmente he notado una mejoría y se bloquea en menos ocasiones. A pesar de ser antigua todavía puede dar guerra!!.
Aquí os podéis descargar las instrucciones para la actualización del firmware, funciona correctamente en windows 7 y windows xp.
Aquí la herramienta para actualizar y de aquí el firmware modificado.
¡No me hago responsable de los daños que se puedan producir en la tableta a causa de la instalación del firmware!. Antes de continuar es necesario hacer una copia de seguridad de todos los documentos, fotos, etc que tengamos ya que durante el proceso se borra todo.
Si seguimos las instrucciones y todo va bien en pocos minutos tendremos la tablet como nueva.
INSTRUCCIONES DE INSTALACIÓN
1. Descargue y descomprima el Firmware.
2. Ejecute el archivo descomprimido “RKDeviceManage.exe” que se encuentra dentro de la carpeta
“RK update tool”
La siguiente pantalla le aparecerá a continuación:
Seleccione el archivo de actualización “4.1.1_lite.img” previamente descomprimido.
3. Apague su Tablet PC.
4. Manteniendo el botón de bajada de volumen pulsado y sin soltarlo conecte su Tablet a su PC a
través del cable USB.
Si no ha instalado el driver anteriormente, le solicitará que instale el mismo y le saldrá la
siguiente pantalla (cuando le aparezca esta pantalla puede soltar el botón de volumen)Pulse siguiente.
Le aparecerá la siguiente pantalla:
Pulse siguiente.Seleccione el archivo rockusb.sys correspondiente a su sistema operativo dentro de la carpeta
“Driver”
(Subcarpeta x86 -> Driver para Sistemas Operativos 32bit Windows 2000, XP, Vista y Windows 7;
Subcarpeta x64 -> Driver para Sistema Operativo 64bit Windows Vista)
Elija el driver correcto según su sistema operativo.
(Bajo Windows Vista y Windows 7 deberá ejecutar el programa con Permisos de Administrador)
Tras elegir el driver correcto, pulse siguiente:La ventana anterior significa que el dispositivo USB de instalación del controlador ha
finalizado.
Cuando el driver esté instalado le aparecerá en el programa RKDeviceManage la siguiente pantalla
con el texto: “Found One LOADER Device”:Elija “Upgrade” para comenzar la actualización.
El proceso durará unos minutos, no desconecte la Tablet.
La siguiente ventana significa que la actualización ha terminado.
La Tablet se encenderá automáticamente. El proceso de actualización se ha completado.
Saludos.
Actualización:
Aquí os dejo también el firmware original del fabricante por si alguien lo quiere dejar como estaba.
Saludos.
domingo, 29 de mayo de 2016
Solucionar problema de sonido en el juego Enemy Territory para Linux
Hola de nuevo. En el anterior post os expliqué como instalar juegos en linux. En este post veremos como solucionar un problema con el sonido en Enemy Territory, el juego que id Sofware.
Pues bien resulta que el sonido no funciona en este juego en sistemas Ubuntu de 64 bits y derivados, Elementary OS, Linux Mint etc. Sin embargo si que funciona en sistemas Ubuntu de 32 bits.
Si arrancamos el juego desde una ventana de terminal escribiendo el comando "et" (sin las comillas) arrancará el juego pero no se escuchará. Salimos del juego y observamos la salida de texto que ha dejado y vemos que no ha podido cargar el driver de sonido:
------- sound initialization -------
Could not open /usr/lib/i386-linux-gnu/libSDL-1.2.so.0: /usr/lib/i386-linux-gnu/libSDL-1.2.so.0: cannot open shared object file: No such file or directory
Please check that ETSDL_SDL_LIB environment variable points to valid 32-bit SDL library.
Si usamos el comando "locate LibSDL" nos aparece:
jose@jose-HP-Pavilion-g6-Notebook-PC:~/Descargas$ locate libSDL
/usr/lib/x86_64-linux-gnu/libSDL-1.2.so.0
/usr/lib/x86_64-linux-gnu/libSDL-1.2.so.0.11.4
/usr/lib/x86_64-linux-gnu/libSDL2-2.0.so.0
/usr/lib/x86_64-linux-gnu/libSDL2-2.0.so.0.2.0
/usr/lib/x86_64-linux-gnu/libSDL_image-1.2.so.0
/usr/lib/x86_64-linux-gnu/libSDL_image-1.2.so.0.8.4
/usr/lib/x86_64-linux-gnu/libSDL_mixer-1.2.so.0
/usr/lib/x86_64-linux-gnu/libSDL_mixer-1.2.so.0.12.0
Como vemos la librería necesaria solo esta disponible para 64 bits, no para 32 bits, que es el del juego. Para solucionarlo debemos instalar las librerías correctas para 32 bits con la orden "sudo apt-get install libsdl1.2debian:i386":
jose@jose-HP-Pavilion-g6-Notebook-PC:~/Descargas$ sudo apt-get install libsdl1.2debian:i386
Leyendo lista de paquetes... Hecho
Creando árbol de dependencias
Leyendo la información de estado... Hecho
Se instalarán los siguientes paquetes extras:
libcaca0:i386 libncursesw5:i386 libslang2:i386
Se instalarán los siguientes paquetes NUEVOS:
libcaca0:i386 libncursesw5:i386 libsdl1.2debian:i386 libslang2:i386
0 actualizados, 4 se instalarán, 0 para eliminar y 0 no actualizados.
Necesito descargar 950 kB de archivos.
Se utilizarán 3.235 kB de espacio de disco adicional después de esta operación.
¿Desea continuar? [S/n]
Des:1 http://es.archive.ubuntu.com/ubuntu/ trusty/main libncursesw5 i386 5.9+20140118-1ubuntu1 [122 kB]
Des:2 http://es.archive.ubuntu.com/ubuntu/ trusty/main libslang2 i386 2.2.4-15ubuntu1 [460 kB]
Des:3 http://es.archive.ubuntu.com/ubuntu/ trusty/main libcaca0 i386 0.99.beta18-1ubuntu5 [202 kB]
Des:4 http://es.archive.ubuntu.com/ubuntu/ trusty-updates/main libsdl1.2debian i386 1.2.15-8ubuntu1.1 [166 kB]
Descargados 950 kB en 5seg. (168 kB/s)
Seleccionando el paquete libncursesw5:i386 previamente no seleccionado.
(Leyendo la base de datos ... 328158 ficheros o directorios instalados actualmente.)
Preparando para desempaquetar .../libncursesw5_5.9+20140118-1ubuntu1_i386.deb ...
Desempaquetando libncursesw5:i386 (5.9+20140118-1ubuntu1) ...
Seleccionando el paquete libslang2:i386 previamente no seleccionado.
Preparando para desempaquetar .../libslang2_2.2.4-15ubuntu1_i386.deb ...
Desempaquetando libslang2:i386 (2.2.4-15ubuntu1) ...
Seleccionando el paquete libcaca0:i386 previamente no seleccionado.
Preparando para desempaquetar .../libcaca0_0.99.beta18-1ubuntu5_i386.deb ...
Desempaquetando libcaca0:i386 (0.99.beta18-1ubuntu5) ...
Seleccionando el paquete libsdl1.2debian:i386 previamente no seleccionado.
Preparando para desempaquetar .../libsdl1.2debian_1.2.15-8ubuntu1.1_i386.deb ...
Desempaquetando libsdl1.2debian:i386 (1.2.15-8ubuntu1.1) ...
Configurando libncursesw5:i386 (5.9+20140118-1ubuntu1) ...
Configurando libslang2:i386 (2.2.4-15ubuntu1) ...
Configurando libcaca0:i386 (0.99.beta18-1ubuntu5) ...
Configurando libsdl1.2debian:i386 (1.2.15-8ubuntu1.1) ...
Procesando disparadores para libc-bin (2.19-0ubuntu6.9) …
Arrancamos de nuevo el juego y voila!, ya funciona:
------- sound initialization -------
SDL audio driver initializing...
SDL audio driver is "pulse"
SDL audio initialized.
------------------------------------
----- Sound Info -----
sound system is muted
1 stereo
8192 samples
16 samplebits
1 submission_chunk
44100 speed
0x0xa80a688 dma buffer
No background file.
Saludos y hasta otra.
Pues bien resulta que el sonido no funciona en este juego en sistemas Ubuntu de 64 bits y derivados, Elementary OS, Linux Mint etc. Sin embargo si que funciona en sistemas Ubuntu de 32 bits.
Si arrancamos el juego desde una ventana de terminal escribiendo el comando "et" (sin las comillas) arrancará el juego pero no se escuchará. Salimos del juego y observamos la salida de texto que ha dejado y vemos que no ha podido cargar el driver de sonido:
------- sound initialization -------
Could not open /usr/lib/i386-linux-gnu/libSDL-1.2.so.0: /usr/lib/i386-linux-gnu/libSDL-1.2.so.0: cannot open shared object file: No such file or directory
Please check that ETSDL_SDL_LIB environment variable points to valid 32-bit SDL library.
Si usamos el comando "locate LibSDL" nos aparece:
jose@jose-HP-Pavilion-g6-Notebook-PC:~/Descargas$ locate libSDL
/usr/lib/x86_64-linux-gnu/libSDL-1.2.so.0
/usr/lib/x86_64-linux-gnu/libSDL-1.2.so.0.11.4
/usr/lib/x86_64-linux-gnu/libSDL2-2.0.so.0
/usr/lib/x86_64-linux-gnu/libSDL2-2.0.so.0.2.0
/usr/lib/x86_64-linux-gnu/libSDL_image-1.2.so.0
/usr/lib/x86_64-linux-gnu/libSDL_image-1.2.so.0.8.4
/usr/lib/x86_64-linux-gnu/libSDL_mixer-1.2.so.0
/usr/lib/x86_64-linux-gnu/libSDL_mixer-1.2.so.0.12.0
Como vemos la librería necesaria solo esta disponible para 64 bits, no para 32 bits, que es el del juego. Para solucionarlo debemos instalar las librerías correctas para 32 bits con la orden "sudo apt-get install libsdl1.2debian:i386":
jose@jose-HP-Pavilion-g6-Notebook-PC:~/Descargas$ sudo apt-get install libsdl1.2debian:i386
Leyendo lista de paquetes... Hecho
Creando árbol de dependencias
Leyendo la información de estado... Hecho
Se instalarán los siguientes paquetes extras:
libcaca0:i386 libncursesw5:i386 libslang2:i386
Se instalarán los siguientes paquetes NUEVOS:
libcaca0:i386 libncursesw5:i386 libsdl1.2debian:i386 libslang2:i386
0 actualizados, 4 se instalarán, 0 para eliminar y 0 no actualizados.
Necesito descargar 950 kB de archivos.
Se utilizarán 3.235 kB de espacio de disco adicional después de esta operación.
¿Desea continuar? [S/n]
Des:1 http://es.archive.ubuntu.com/ubuntu/ trusty/main libncursesw5 i386 5.9+20140118-1ubuntu1 [122 kB]
Des:2 http://es.archive.ubuntu.com/ubuntu/ trusty/main libslang2 i386 2.2.4-15ubuntu1 [460 kB]
Des:3 http://es.archive.ubuntu.com/ubuntu/ trusty/main libcaca0 i386 0.99.beta18-1ubuntu5 [202 kB]
Des:4 http://es.archive.ubuntu.com/ubuntu/ trusty-updates/main libsdl1.2debian i386 1.2.15-8ubuntu1.1 [166 kB]
Descargados 950 kB en 5seg. (168 kB/s)
Seleccionando el paquete libncursesw5:i386 previamente no seleccionado.
(Leyendo la base de datos ... 328158 ficheros o directorios instalados actualmente.)
Preparando para desempaquetar .../libncursesw5_5.9+20140118-1ubuntu1_i386.deb ...
Desempaquetando libncursesw5:i386 (5.9+20140118-1ubuntu1) ...
Seleccionando el paquete libslang2:i386 previamente no seleccionado.
Preparando para desempaquetar .../libslang2_2.2.4-15ubuntu1_i386.deb ...
Desempaquetando libslang2:i386 (2.2.4-15ubuntu1) ...
Seleccionando el paquete libcaca0:i386 previamente no seleccionado.
Preparando para desempaquetar .../libcaca0_0.99.beta18-1ubuntu5_i386.deb ...
Desempaquetando libcaca0:i386 (0.99.beta18-1ubuntu5) ...
Seleccionando el paquete libsdl1.2debian:i386 previamente no seleccionado.
Preparando para desempaquetar .../libsdl1.2debian_1.2.15-8ubuntu1.1_i386.deb ...
Desempaquetando libsdl1.2debian:i386 (1.2.15-8ubuntu1.1) ...
Configurando libncursesw5:i386 (5.9+20140118-1ubuntu1) ...
Configurando libslang2:i386 (2.2.4-15ubuntu1) ...
Configurando libcaca0:i386 (0.99.beta18-1ubuntu5) ...
Configurando libsdl1.2debian:i386 (1.2.15-8ubuntu1.1) ...
Procesando disparadores para libc-bin (2.19-0ubuntu6.9) …
Arrancamos de nuevo el juego y voila!, ya funciona:
------- sound initialization -------
SDL audio driver initializing...
SDL audio driver is "pulse"
SDL audio initialized.
------------------------------------
----- Sound Info -----
sound system is muted
1 stereo
8192 samples
16 samplebits
1 submission_chunk
44100 speed
0x0xa80a688 dma buffer
No background file.
Saludos y hasta otra.
[Tutorial] Cómo instalar juegos en Elementary OS, Linux Mint y derivados
Hola amigos!. En el tutorial de hoy veremos como instalar juegos en Linux,concretamente en ubuntu y derivados. En linux tenemos una gran variedad de juegos de todos los tipos, la mayoría de ellos son gratuitos, y aunque no hay tanta cantidad como en Windows, podemos incluso instalar juegos de windows usando el playonlinux, un frontend para wine. Pero de eso ya hablaremos en otro post. Hoy me centraré en juegos nativos para linux. Usaré Elementary OS para hacer el post, pero el proceso es el mismo para Ubuntu, Linux Mint y derivados. Hay dos maneras para hacerlo:
En Linux Mint el proceso es similar, nos vamos a Administración y abrimos Gestor de Software:
Nos pedirá la contraseña de administrador:
Y nos aparecen las diferentes categorías:
- Desde el Software-Center de Ubuntu, nos vamos a categorías y seleccionamos juegos, nos saldrán más subcategorias, abrimos la que queramos y en el juego que queramos le damos a instalar. Nos pedirá la contraseña para instalar y listo.
Y nos aparecen las diferentes categorías:
Abrimos juegos, seleccionamos el que queramos y le damos a instalar:
- Desde la pagina Playdeb 2. En esta página encontramos gran cantidad de juegos que no encontramos en el Software-Center. Abrimos la página y nos aparece un botón que nos explica como instalar los juegos. Pulsamos donde pone Release y seleccionamos Ubuntu 14.04 que es nuestra plataforma.
Aceptamos y después copiamos la instrucción wget para descargar la clave de autenticidad del software:
Abrimos un terminal y pegamos. Le damos la clave nuestra de administrado y aceptamos:
Seleccionamos un juego en el navegador y pulsamos Install:
En mi caso el Enemy Territory, se nos abre una ventana y aceptamos:
Automáticamente se nos abrirá el Software-Center para instalarlo:
Y ya lo tenemos instalado!. De la misma forma podemos instalar todos los juegos que queramos.
Espero que os haya gustado el tutorial de hoy. Saludos.
sábado, 19 de marzo de 2016
[Tutorial] Cómo instalar Linux Mint 17.3
Hola amigos. Hoy vamos a ver como instalar la última versión de este magnifico sistema operativo, que es sencillo de usar y que recomiendo a aquella gente que quiera cambiar de Windows al mundo Linux sin quebraderos de cabeza o para aquellos que estén hartos de los virus que habitan en Windows. También para aquellos que dispongan de ordenadores un poco antiguos y que quieran poder seguir usando programas actualizados sin tener que desembolsar grandes cantidades de dinero en un ordenador nuevo que mueva las ultimas versiones de Windows. Empecemos.
Linux Mint es un sistema operativo basado en Ubuntu 14.04 LTS con lo que se trata de un sistema muy estable con actualizaciones continuas. Tiene un look and feel muy similar a Windows con lo que el cambio de Windows a Linux es sencillo y poco estresante, muy recomendable para aquellos que no quieran complicarse la vida. Existen varias versiones de Linux Mint con diferentes gestores de ventanas, pero yo recomiendo la versión Mate o la versión Xfce por ser las más ligeras y rápidas. En este caso nos vamos a centrar en la versión Mate. Existen dos distribuciones de Linux Mint, la versión de 32 bit, que la usaremos para ordenadores muy antiguos con entre 512Mb y 2Gb de ram y al menos 10Gb de disco duro y la versión 64 bits para ordenadores de mas modernos con más de 2Gb de ram. La versión de 32 bits la descargaremos desde este enlace y la versión de 64 bits desde este enlace. Una vez descargada la imagen iso la grabamos con nuestro programa de grabación favorito (como por ejemplo el nero) en un dvd. Por supuesto antes de la instalación deberemos hacer una copia de seguridad de todos los documentos, fotos, etc que tengamos en el ordenador antes de empezar la instalación.
Introducimos el dvd en lector del ordenador y reiniciamos. Cuando nos aparezca la bios en la pantalla pulsamos repetidamente la tecla F11 o la tecla F8 o la tecla ESC dependiendo del ordenador para entrar en el menú de arranque (boot options o boot loader). Y seleccionamos la unidad DVD. Si ha ido todo bien nos saldrá esta pantalla:
Empezará a cargar el dvd y al cabo de unos minutos nos saldrá el escritorio:
Desde aquí podemos probar Linux Mint antes de instalarlo para ver si nos gusta o no. Si nos decidimos a instalarlo nos vamos al icono en el escritorio que pone Install Linux Mint y lo abrimos. Nos aparecerá el asistente de instalación:
Seleccionamos el idioma español y pulsamos continuar:
Necesitamos al menos 10Gb de disco duro libres para instalar. Pulsamos continuar:
Borramos el contenido del disco duro y continuamos:
Seleccionamos la región donde nos encontramos y continuamos:
Seleccionamos el tipo de teclado y continuamos:
Introducimos nuestros datos de usuario y contraseña y continuamos:
Empezará a copiar los archivos y esperamos unos minutos a que termine:
Cuando termine la instalación reiniciamos:
Y voila! ya tenemos instalado Linux Mint en nuestro ordenador:
Comprobamos que estén correctamente instalados los paquetes de idiomas, para ello nos vamos a Menú -> Centro de control -> Idiomas:
Abrimos y pulsamos aplicar a todo el sistema y nos vamos a soporte de idiomas y comprobamos que estén todos los paquetes de español instalados:
Como podemos ver vienen ya instalados por defecto los programas mas habituales que usamos en nuestro día a día como el navegador Firefox, el LibreOffice Writer como equivalente al Word, o el VLC como excelente reproductor multimedia sustituyendo al Media Player por citar algunos ejemplos:
Si deseamos instalar mas software disponemos de un centro de descarga de software libre y gratuito ordenado por categorías desde donde podemos descargar cientos de programas para todos los gustos. Para ello nos vamos a Menú -> Administración -> Gestor de software:
Por último indicar que también dispone de actualizaciones regularmente tanto para el sistema operativo como para los programas que tengamos instalados (si, también los programas instalados se actualizan automáticamente!). Cuando tengamos actualizaciones nos aparecerá en la barra de tareas, en la parte inferior izquierda un escudo azul con una "i" indicando nuevas actualizaciones:
Abrimos el icono y pulsamos instalar (nos pide siempre la contraseña para instalar):
Veamos la cantidad de memoria ram que consume en un ordenador con 1Gb de ram, para ello entramos en Menú -> Herramientas del sistema - > Monitor del sistema:
Como vemos apenas llega a un 30% lo que no está nada mal, lo cual nos indica que con 512Mb de ram también funcionaria sin problemas.
Buenos amigos, eso ha sido todo por hoy. Espero que os haya gustado nuestro tutorial de hoy, y no olvidéis dejar vuestros comentarios. Saludos!.
Linux Mint es un sistema operativo basado en Ubuntu 14.04 LTS con lo que se trata de un sistema muy estable con actualizaciones continuas. Tiene un look and feel muy similar a Windows con lo que el cambio de Windows a Linux es sencillo y poco estresante, muy recomendable para aquellos que no quieran complicarse la vida. Existen varias versiones de Linux Mint con diferentes gestores de ventanas, pero yo recomiendo la versión Mate o la versión Xfce por ser las más ligeras y rápidas. En este caso nos vamos a centrar en la versión Mate. Existen dos distribuciones de Linux Mint, la versión de 32 bit, que la usaremos para ordenadores muy antiguos con entre 512Mb y 2Gb de ram y al menos 10Gb de disco duro y la versión 64 bits para ordenadores de mas modernos con más de 2Gb de ram. La versión de 32 bits la descargaremos desde este enlace y la versión de 64 bits desde este enlace. Una vez descargada la imagen iso la grabamos con nuestro programa de grabación favorito (como por ejemplo el nero) en un dvd. Por supuesto antes de la instalación deberemos hacer una copia de seguridad de todos los documentos, fotos, etc que tengamos en el ordenador antes de empezar la instalación.
Introducimos el dvd en lector del ordenador y reiniciamos. Cuando nos aparezca la bios en la pantalla pulsamos repetidamente la tecla F11 o la tecla F8 o la tecla ESC dependiendo del ordenador para entrar en el menú de arranque (boot options o boot loader). Y seleccionamos la unidad DVD. Si ha ido todo bien nos saldrá esta pantalla:
Empezará a cargar el dvd y al cabo de unos minutos nos saldrá el escritorio:
Desde aquí podemos probar Linux Mint antes de instalarlo para ver si nos gusta o no. Si nos decidimos a instalarlo nos vamos al icono en el escritorio que pone Install Linux Mint y lo abrimos. Nos aparecerá el asistente de instalación:
Seleccionamos el idioma español y pulsamos continuar:
Necesitamos al menos 10Gb de disco duro libres para instalar. Pulsamos continuar:
Borramos el contenido del disco duro y continuamos:
Seleccionamos la región donde nos encontramos y continuamos:
Seleccionamos el tipo de teclado y continuamos:
Introducimos nuestros datos de usuario y contraseña y continuamos:
Empezará a copiar los archivos y esperamos unos minutos a que termine:
Cuando termine la instalación reiniciamos:
Y voila! ya tenemos instalado Linux Mint en nuestro ordenador:
Comprobamos que estén correctamente instalados los paquetes de idiomas, para ello nos vamos a Menú -> Centro de control -> Idiomas:
Abrimos y pulsamos aplicar a todo el sistema y nos vamos a soporte de idiomas y comprobamos que estén todos los paquetes de español instalados:
Como podemos ver vienen ya instalados por defecto los programas mas habituales que usamos en nuestro día a día como el navegador Firefox, el LibreOffice Writer como equivalente al Word, o el VLC como excelente reproductor multimedia sustituyendo al Media Player por citar algunos ejemplos:
Si deseamos instalar mas software disponemos de un centro de descarga de software libre y gratuito ordenado por categorías desde donde podemos descargar cientos de programas para todos los gustos. Para ello nos vamos a Menú -> Administración -> Gestor de software:
Por último indicar que también dispone de actualizaciones regularmente tanto para el sistema operativo como para los programas que tengamos instalados (si, también los programas instalados se actualizan automáticamente!). Cuando tengamos actualizaciones nos aparecerá en la barra de tareas, en la parte inferior izquierda un escudo azul con una "i" indicando nuevas actualizaciones:
Abrimos el icono y pulsamos instalar (nos pide siempre la contraseña para instalar):
Veamos la cantidad de memoria ram que consume en un ordenador con 1Gb de ram, para ello entramos en Menú -> Herramientas del sistema - > Monitor del sistema:
Como vemos apenas llega a un 30% lo que no está nada mal, lo cual nos indica que con 512Mb de ram también funcionaria sin problemas.
Buenos amigos, eso ha sido todo por hoy. Espero que os haya gustado nuestro tutorial de hoy, y no olvidéis dejar vuestros comentarios. Saludos!.
Suscribirse a:
Entradas (Atom)